Related Items
DJI OSMO - Handle Kit
Sold Out
Compatible with the Osmo Gimbal and Camera, and the Inspire 1’s Zenmuse X3, the Osmo Handle brings DJI’s advanced image stabilization system to a compact, handheld system that lets you shoot crisp and stable videos at any time and place.
The integrated design of the Osmo comes with a series of powerful shooting features and intuitive controls. The Automatic Panorama and Timelapse functions are incredibly easy to use and produce perfect results that make your work stand out. The Osmo Handle’s easily accessible control stick, trigger and buttons let you easily capture photos and video, and control important camera functionality single-handedly.
The Osmo Handle comes with a built-in microphone and can be used together with a range of accessories like the Extension Rod and the Tripod, for use in any environment imaginable
DJI Osmo Action
Sold Out $499.00







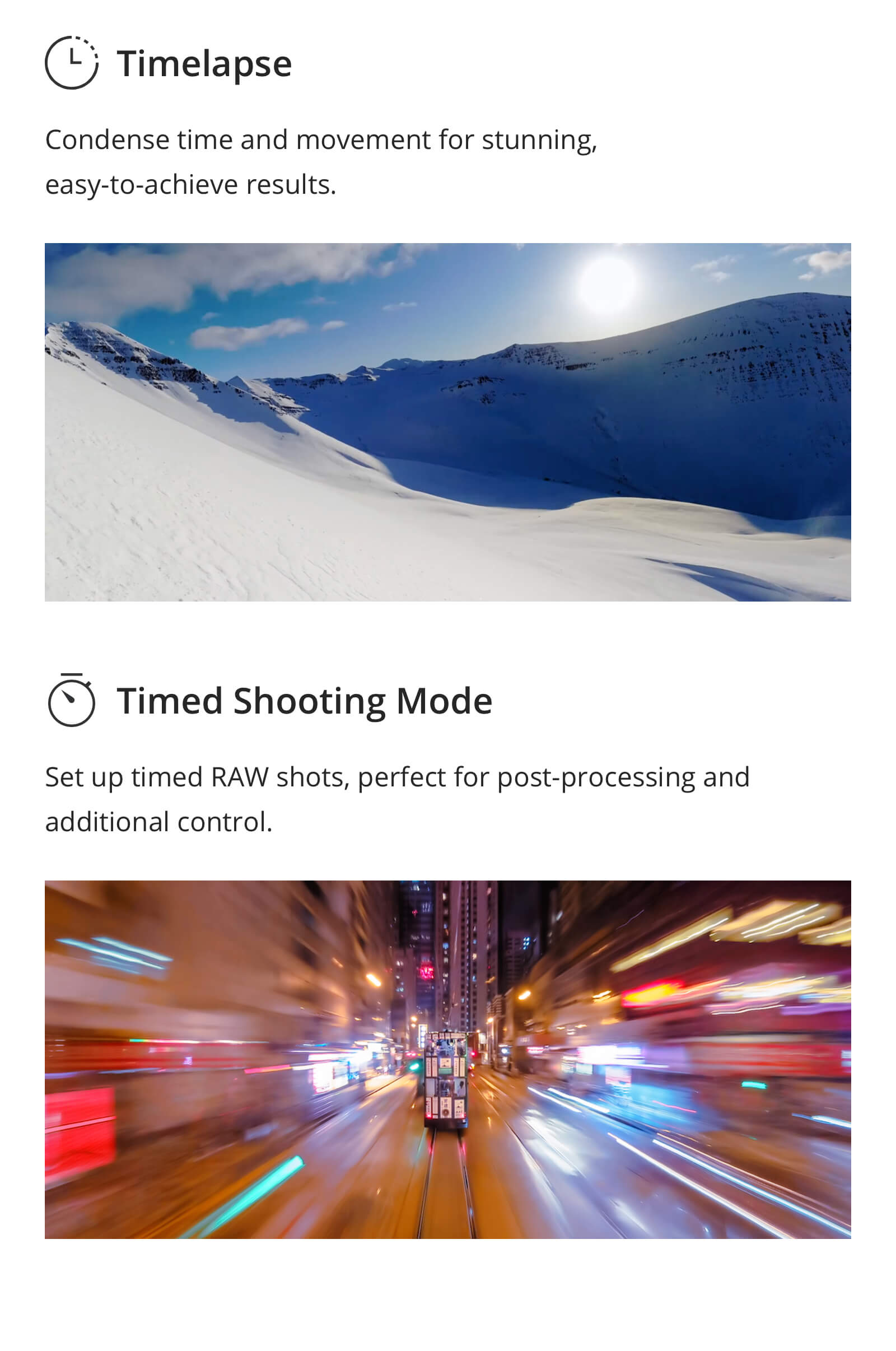



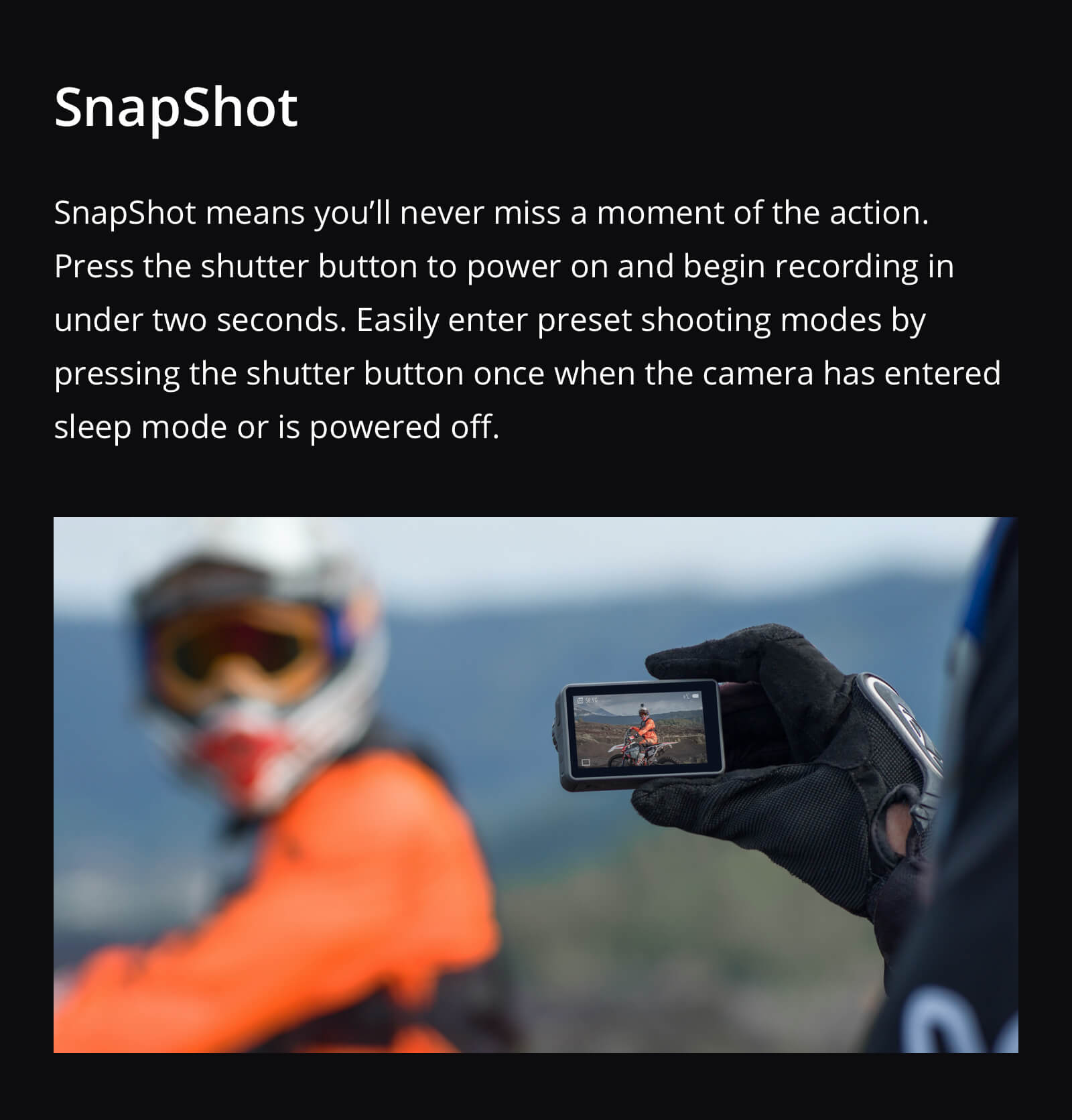










* Results achieved in a controlled environment; performance may vary depending on the environment, method of use, and firmware.
FAQ
Camera
What resolution settings does Osmo Action support?
4K (16:9) – 60, 50, 48, 30, 25, and 24fps
4K (4:3) – 30, 25, and 24fps
2.7K (4:3) – 30, 25, and 24fps
2.7K (16:9) – 60, 50, 48, 30, 25, and 24fps
1080p – 240, 200, 120, 100, 60, 50, 48, 30, 25, and 24fps
720p – 240, 200fps
What video formats does Osmo Action support?
MOV and MP4.
When Osmo Action is recording, can I view the remaining time and capacity of the microSD card?
Yes. The remaining time will be displayed at the top left of the screen during recording, and the remaining capacity of the microSD card will be displayed when taking a photo.
What is HDR Video mode for?
Use HDR Video mode to enhance the image quality, restore details, and increase the layer of colors to make your video more vivid.
Does Osmo Action support distortion correction?
Yes.
Can I save original photos from a Timelapse?
Photos from Timelapse can be downloaded and viewed on a computer.
What is RockSteady?
Osmo Action uses RockSteady technology to stabilize footage. This EIS technology is realized by increasing the shutter speed, analyzing the images captured by the CMOS sensor, and compensating by cutting off the edges of these images. In this way, multiple frames are overlaid and finally combined into a single frame that is sharp, clear, and accurately exposed.
Can I use HDR and RockSteady simultaneously?
No.
Can Osmo Action shoot slow motion videos?
Yes. Osmo Action supports up to 1080p/240fps 8x slow motion videos.
What is D-Cinelike?
It is designed to capture a wide dynamic range from the sensor, and colors are distributed evenly so the dark part of a picture is greatly improved. It is not a real LUT, but a lower-contrast video with a flat color profile, great for post-processing options.
How do I view existing photos and videos?
Method 1: Swipe the touchscreen to the right to access the album.
Method 2: Connect to the DJI Mimo app and tap the album icon in the bottom right corner to view existing photos and videos.
How do I export photos and videos from Osmo Action?
Method 1: Connect to the DJI Mimo app and download the content to your phone.
Method 2: Insert Osmo Action's microSD card to a computer.
Method 3: Connect Osmo Action to a computer with a USB-C cable.
Where is footage saved in Osmo Action?
Everything is saved on the microSD card.
Does the camera of Osmo Action have a prime lens?
Yes. With a prime lens, the clear imaging distance is 60 mm and farther. Subjects are clear when they are more than 60 mm away from the lens.
Can I set metering for Osmo Action?
Yes, spot metering is the default. To select lock metering, slide down the screen and open metering function in the menu. After returning to the live view page, press the metering area for a long time and tap the center of the metering box to lock metering.
Operation
How do I control Osmo Action with my phone?
The DJI Mimo app allows you to control Osmo Action, sync photos and videos, edit, and share.
How do I activate Osmo Action?
1. Download the DJI Mimo app;
2. Press the power button to turn on the device;
3. Enable Bluetooth and Wi-Fi on your phone, open the DJI Mimo app, tap the camera icon at the top left, and connect to Osmo Action;
4. After the app is connected to Osmo Action, you will be prompted to activate the device;
5. Complete the activation process by following the prompts from the app.
How do I update Osmo Action's firmware?
The DJI Mimo app will send push messages automatically. Follow the prompts to complete the update process.
How do I switch between the front and back screens?
Method 1: Double-tap the main interface of the back screen with two fingers or press and hold the QS button.
Method 2: With the DJI Mimo app, access camera view and tap ""switch screens.""
Method 3: Enable voice command and say ""screen switch.""
Is the front screen available for control?
No. The front screen is only for viewing.
How do I switch to Portrait mode?
In photo mode, rotate Osmo Action 90° and the system will automatically change to Portrait mode.
What is Custom mode?
Detailed shooting settings can be saved as a mode for future selection. You can save up to 5 customized modes.
What is the benefit of Screen Auto Sleep?
To save power, Screen Auto Sleep is adjustable with a minimum time of 1 min.
Does Osmo Action support voice control?
Yes. Osmo Action supports voice commands in English and Mandarin Chinese.
What does the QS button do?
In camera view, press the QS button to quickly switch between the most frequently used modes. Tap "…" to select modes and add them to the QS interface. In Settings or Playback, press the QS button to return to camera view. Press and hold the QS button to switch between the two screens. Video will stop and start recording if you switch between screens while recording.
Why does Osmo Action have a lock screen function?
The lock screen function prevents you from touching the screen accidentally.
How do I share videos shot with Osmo Action?
You can either save the videos on your phone first or use the DJI Mimo app to upload them and share the links generated.
How do I set shutter speed, ISO, and other camera parameters manually?
Method 1: Enter camera view, and swipe the touchscreen to the left to access camera parameter settings, and choose Manual (M) mode.
Method 2: Connect with the DJI Mimo app and tap Settings on the left of the camera view.
Does Osmo Action have sleep mode?
Yes.
Where is the microphone located on Osmo Action?
Osmo Action has two built-in microphones. One is at the top, and the other is on the left side of the camera.
Can I use an external microphone with Osmo Action?
Yes. You can connect Osmo Action with a third-party microphone through the USB-C port by the 3.5mm adapter.
Can I set the playback volume?
Yes.
Battery
How long is the battery life of Osmo Action?
A fully charged battery can support video recording at 1080P/30fps for up to 135 minutes (with RockSteady turned off), and 4K/60fps for up to 63 minutes (with RockSteady turned on).
Does Osmo Action support fast charging?
No.
How long does it take to fully charge an Osmo Action battery?
It takes approximately 90 minutes to fully charge a battery.
Others
Can Osmo Action be taken apart?
Only the battery, lens filter cap, and USB-C cover can be detached. However, all these parts need to be properly attached before Osmo Action is submerged into water.
Is the Osmo Action Lens Filter Cap interchangeable?
Yes. Rotate the cap to detach it from Osmo Action, and you can exchange it for another cap or ND filter.
Can Osmo Action be connected to Bluetooth or Wi-Fi?
Yes. The device can connect to both Bluetooth and Wi-Fi.
Can Osmo Action be mounted on a tripod?
Yes. The camera frame of Osmo Action can be mounted on a base or tripod.
Is Osmo Action waterproof?
Yes. Osmo Action itself can be used at depths of up to 11 m, and it can be used at depths of up to 60 m by using the Osmo Action Waterproof Case.
What should I do before using Osmo Action underwater?
Please insert the battery, attach the lens filter cap, and close the USB-C cover before using Osmo Action underwater, otherwise water may enter the device.
1. Ensure there is nothing on the battery or inside the battery compartment, the battery is properly inserted, and both battery release buttons are grey with neither orange tab showing.
2. Check that the USB-C cover is properly closed.
3. Ensure that the lens filter cap is intact and properly attached; replace it with a new one if it is damaged.
4. Osmo Action is waterproof at depths of up to 11 meters. When using it with a waterproof case, it is waterproof at depths as far down as 60 meters.
5. Do not jump into water with Osmo Action.
6. Do not use Osmo Action in hot springs.
7. Wash Osmo Action with clean water after removing it from other liquid and let it dry naturally.
What should I do if Osmo Action is damaged by water?
1. Remove Osmo Action from water immediately and remove the battery;
2. Dry the surface of the camera with a clean and soft cloth. Pay special attention to water in the battery compartment, microSD card slot, ports, and cracks;
3. If the camera is severely damaged, contact DJI After-Sales for repair.
What microSD card does Osmo Action support?
Osmo Action supports microSD cards with capacities of up to 256GB.
Recommended models:
Samsung EVO Plus 32GB UHS-1 microSDHC
Samsung Pro 64GB UHS-3 microSDXC
Samsung Pro Endurance 64GB UHS-1 microSDXC
Samsung Evo Plus 64GB UHS-3 microSDXC
Sandisk Extreme 16/32GB UHS-3 microSDHC
Sandisk Extreme Plus 128GB V30 A1 UHS-3 microSDXC
Sandisk Extreme Pro 64GB V30 A1 UHS-3 microSDXC
Lexar 633X 32GB UHS-1 microSDHC
Other mainstream brands with a minimum writing speed of 30MB/s or above are also supported.
What accessories does Osmo Action have?
Osmo Action is compatible with the Waterproof Case, Camera Frame, Quick-Release Base, Locking Screw, Flat Adhesive Mount, Curved Adhesive Mount, and more. For detailed information, please visit the DJI Online Store.
How do I mount different accessories on Osmo Action?
You can use the universal port on the bottom of the camera frame and a threaded rod to connect with common sport camera accessories, or the interface of the Quick-Release Base to connect with DJI official accessories.
How do I clean the lens and filter cap?
1. Dirt on the lens can be cleaned with a lens cleaning cloth. For dust in the cracks at the edge of the lens, use a dust blower or cotton swab for cleaning.
2. To clean water stains, oil smudges, or fingerprints on the lens, apply a few drops of lens cleaning solution on lens tissue and use a circular motion. Close the cap after the lens is completely dry.
3. The inner side of the lens filter cap can be cleaned with a cotton swab.
What should I do if dust or sand gets inside Osmo Action?
Osmo Action is dust-proof. However, if dust does get inside the device and cannot be cleaned, please contact DJI After-Sales for repair.
View full product detailsDJI OSMO Handle Kit include Battery, Charger and Phone Holder. Not Gimbal and Camera.
Sold Out
Compatible with the Osmo Gimbal and Camera, and the Inspire 1’s Zenmuse X3 and X5 cameras (x5 requires an adapter which will be released soon), the Osmo Handle brings DJI’s advanced image stabilization system to a compact, handheld system that lets you shoot crisp and stable videos at any time and place.
The integrated design of the Osmo comes with a series of powerful shooting features and intuitive controls. The Automatic Panorama and Timelapse functions are incredibly easy to use and produce perfect results that make your work stand out. The Osmo Handle’s easily accessible control stick, trigger and buttons let you easily capture photos and video, and control important camera functionality single-handedly.
The Osmo Handle comes with a built-in microphone and can be used together with a range of accessories like the Extension Rod and the Tripod, for use in any environment imaginable.
The Osmo Handle Kit includes a battery, charger and phone holder. Gimbal and camera excluded.
DJI Osmo Mobile 3
Sold Out $159.00
Osmo Mobile 3 is a foldable gimbal for smartphones with intelligent functions providing stable and smooth footage.
|
|
|
|
|
|
|
|
|
















































